В операционных системах семейства Linux установка V2Ray проводится через командную строку («Терминал», «Консоль»). Команды различаются в зависимости от версии Linux.
Получение конфигураций
Получить конфигурацию можно двумя способами: в личном кабинете на сайте или в Telegram-боте. Откройте нужную вкладку ниже: если подписку оформляли на сайте, выбирайте первую, если в Telegram — вторую.
Получение конфигураций в личном кабинете
Авторизуйтесь в личном кабинете. Выберите нужную локацию, затем «V2Ray». Скопируйте его нажатием левой кнопки мыши или тапом по экрану.
Получение конфигураций в Telegram
Откройте Telegram-бот. Введите команду /start, затем нажмите кнопки «Установить VPN» → нужная локация → «V2Ray». Бот пришлёт ключ доступа – скопируйте его нажатием левой кнопки мыши или тапом по экрану.
Настройка инструментов
1. Обновите пакетный менеджер и установите snapd:
sudo apt update
sudo apt install snapd2. Установите приложение v2rayA:
sudo snap install v2raya3. Запустите приложение v2rayA:
/snap/bin/v2raya.v2raya-browser-wrapperУ вас откроется новая вкладка в браузере.
4. Зарегистрируйтесь в приложении. Для этого придумайте произвольный логин и пароль, который сможем легко вспомнить или запишите их. Эти данные понадобятся для входа.
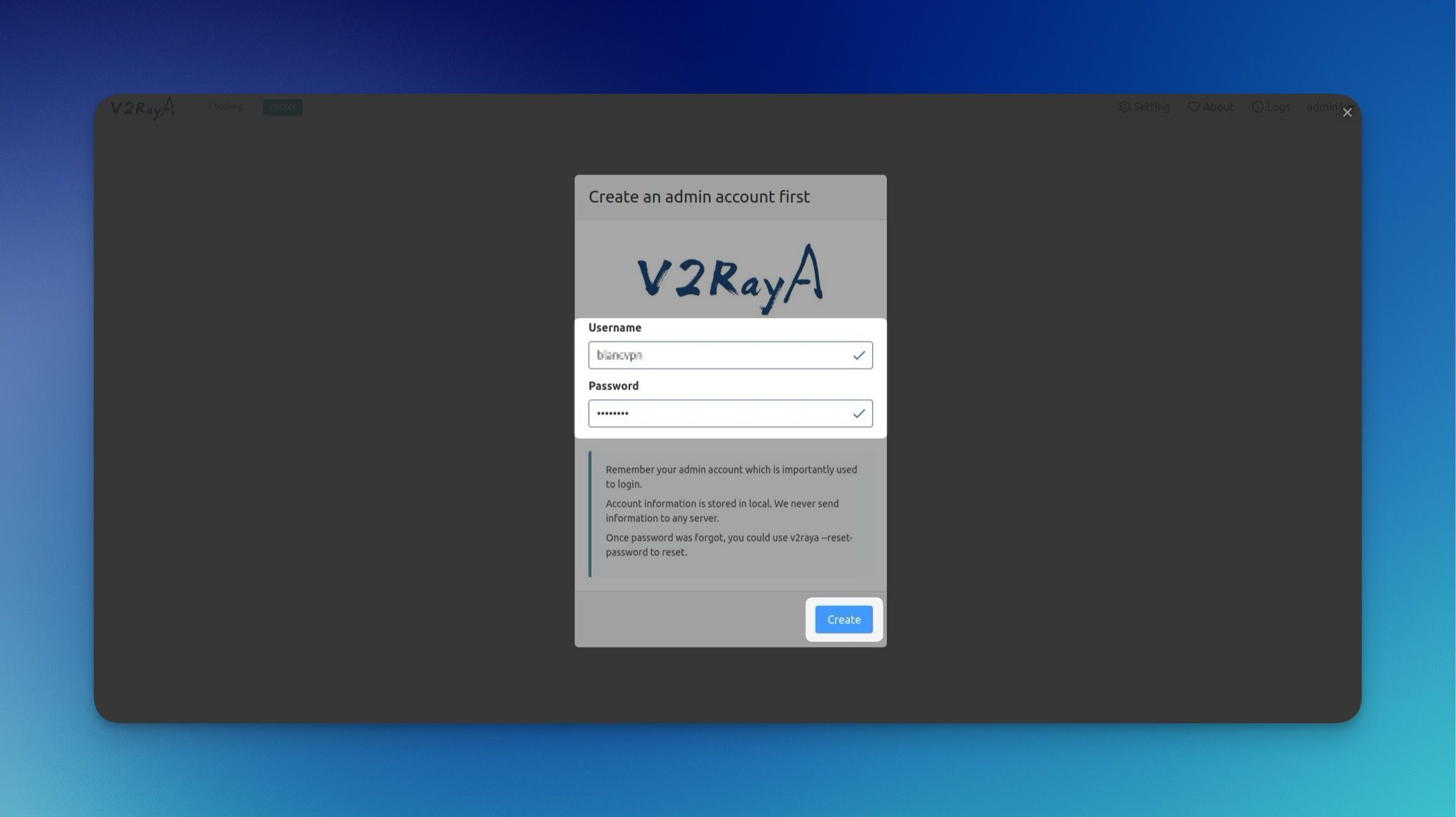
5. Далее предложит импортировать подписку. Нажмите на кнопку «Import» («Импортировать»).
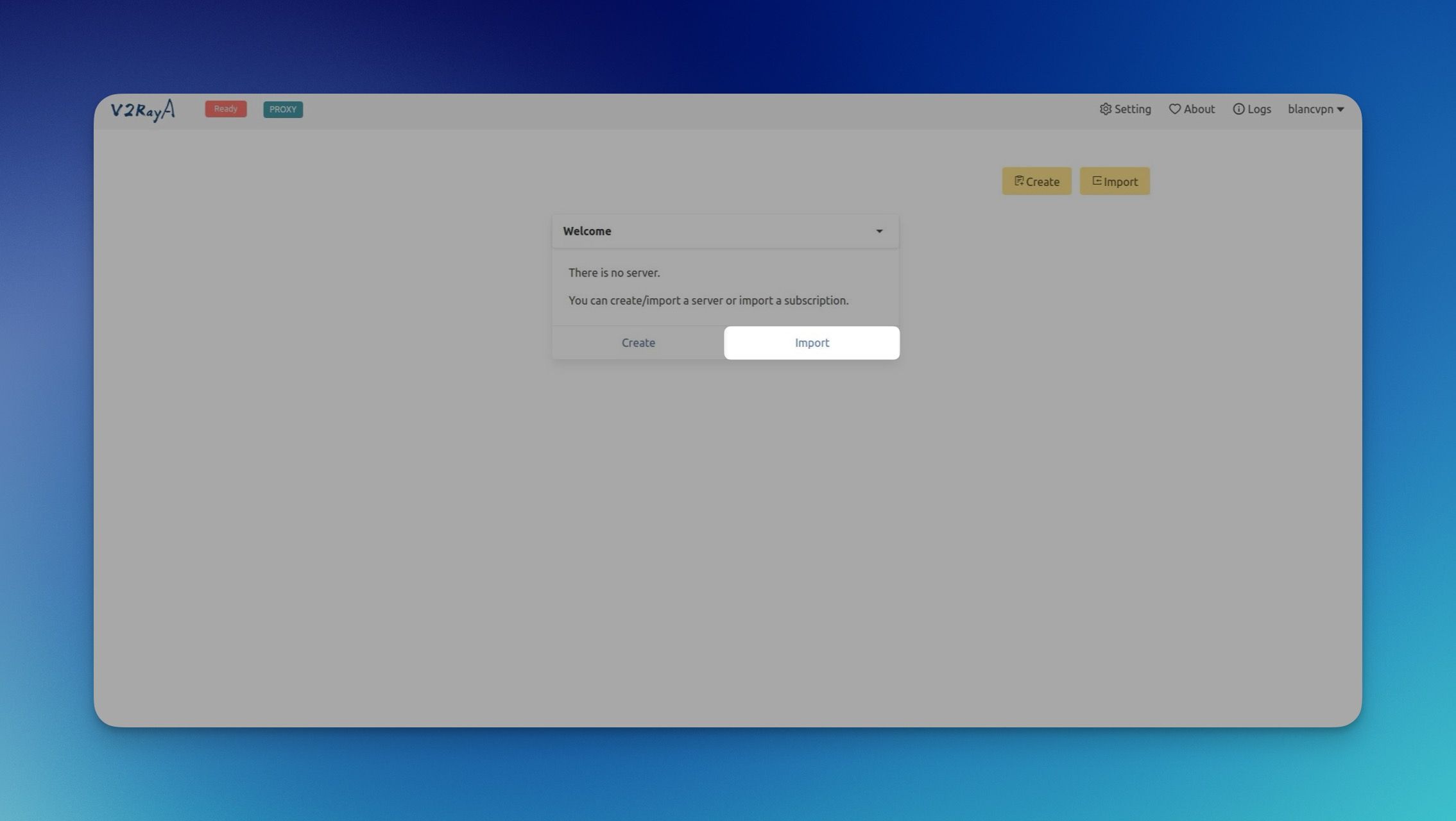
6. Появится окно с вводом ссылки. Вставьте ключ доступа, который вы получили на первом этапе и нажмите «Подтвердить» («Confirm»).

VPN-подписка со всеми локациями добавлена!
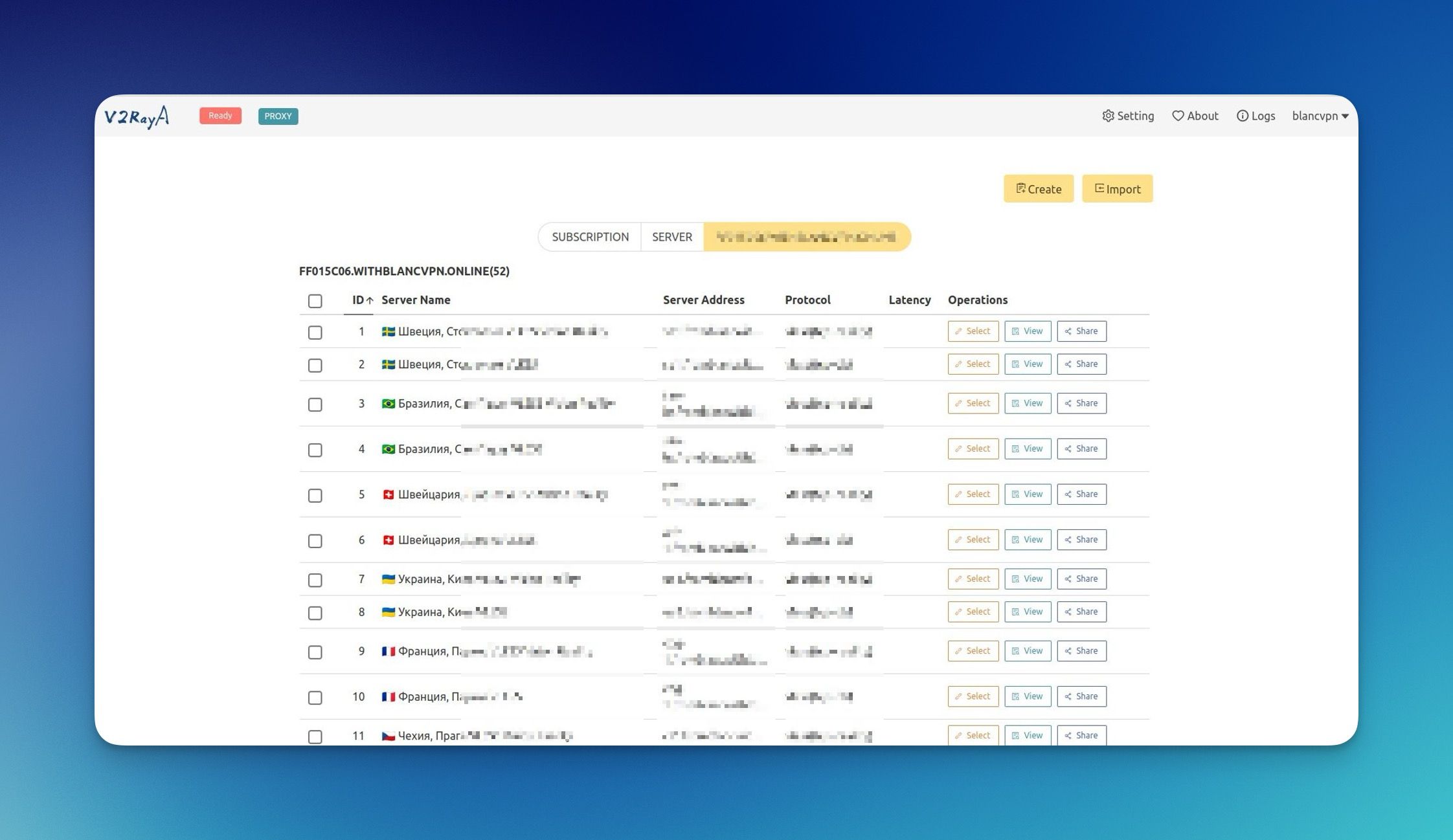
Продолжаем настройку приложения.
7. Войдите в настройки приложения во вкладке «Setting» («Настройки») справа сверху и измените параметр «Transparent Proxy/System Proxy» («Прозрачный прокси/Системный прокси») c Выключено (OFF) на Включено: Не разделять трафик (On: Do not Split Traffic).
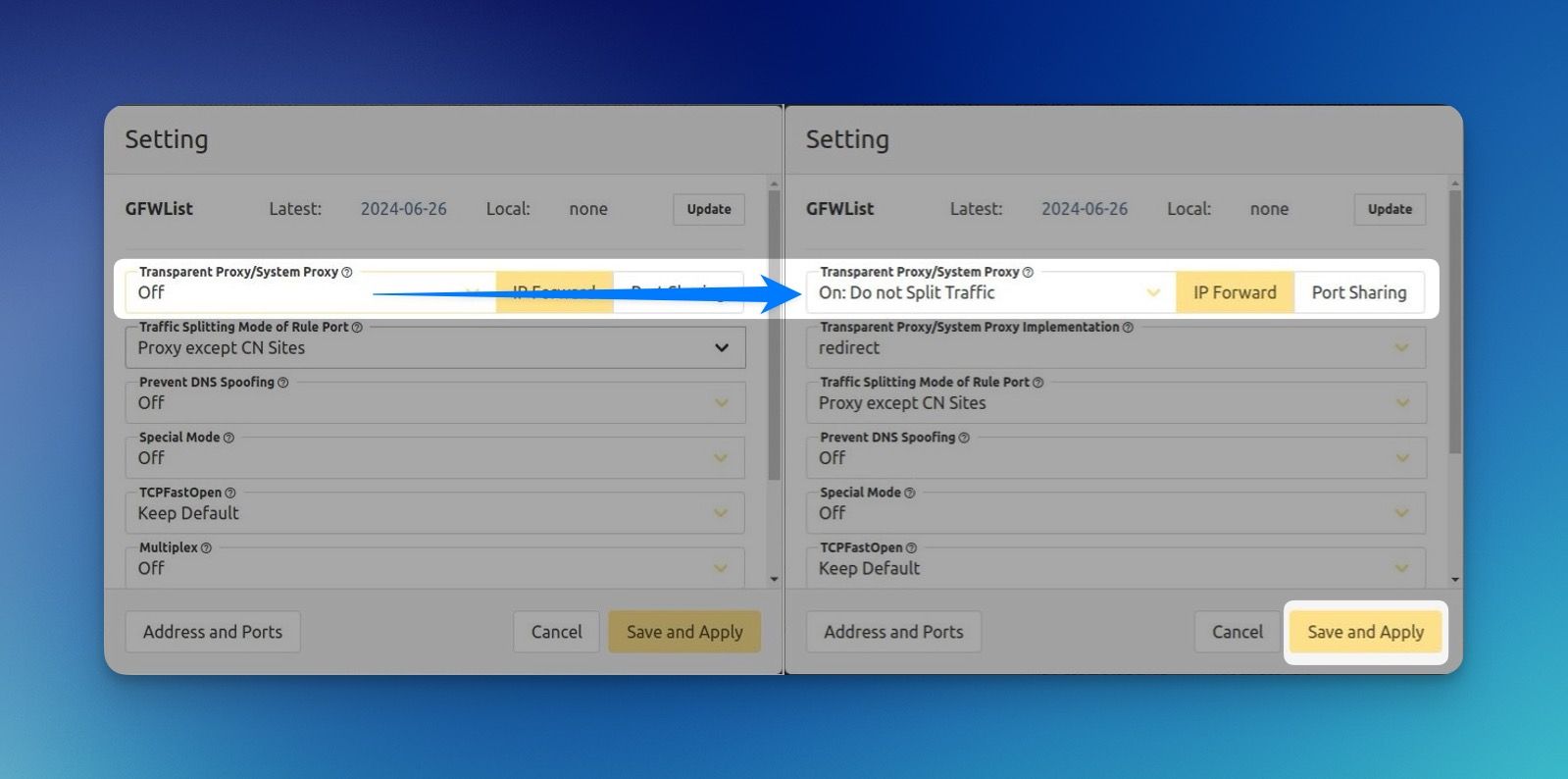
Подключение VPN
Осталось активировать VPN-подключение!
1. Нажмите «Выбрать» («Select») напротив нужного вам локации.
2. Затем кнопку «Готово («Ready»).
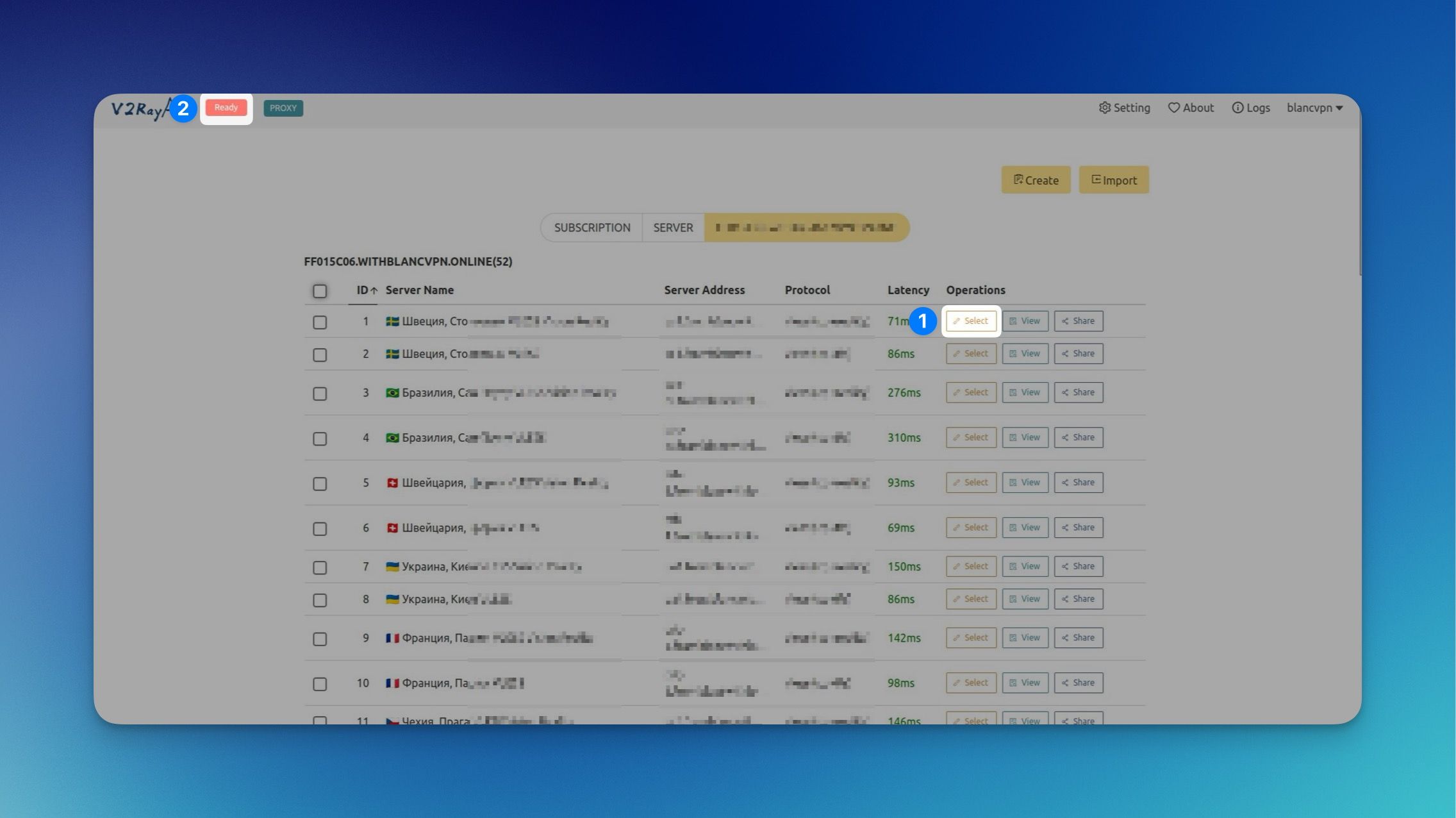
3. Вы увидите надпись «Running» («Работает»).
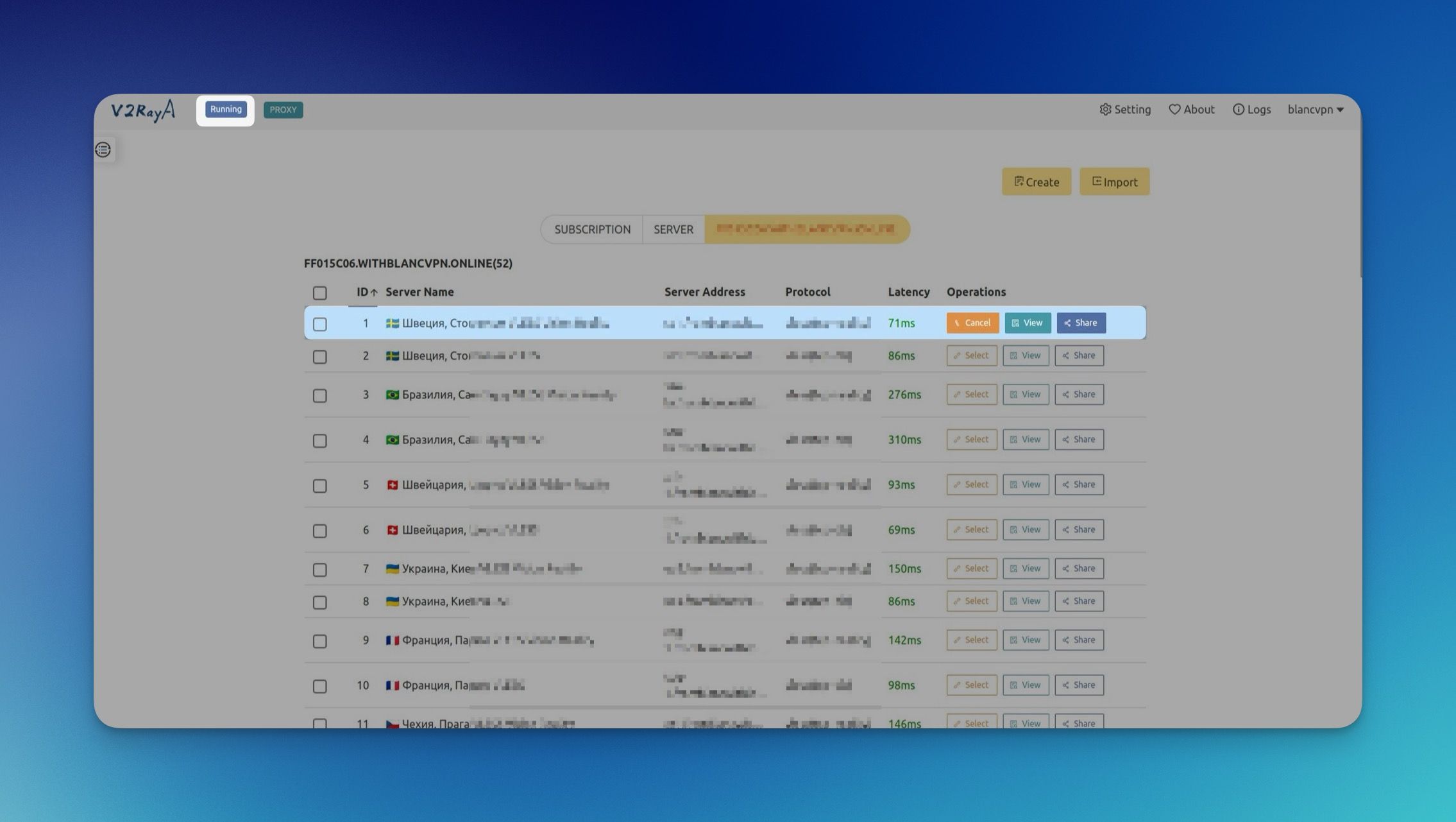
Готово, теперь вы подключены к быстрому VPN.
Убедитесь, что BlancVPN работает
После настройки BlancVPN на вашем устройстве проверьте, правильно ли он работает



