Настройка состоит из двух этапов: получение и редактирование файла конфигурации, его загрузка в настройки роутера Asus.
Получение конфигураций
Получить конфигурацию можно двумя способами: в личном кабинете на сайте или в Telegram-боте. Откройте нужную вкладку ниже: если подписку оформляли на сайте, выбирайте первую, если в Telegram — вторую.
Получение конфигураций в личном кабинете
Авторизуйтесь в личном кабинете. Выберите нужную локацию, затем «Другие протоколы» → «OpenVPN». Скачайте файл.
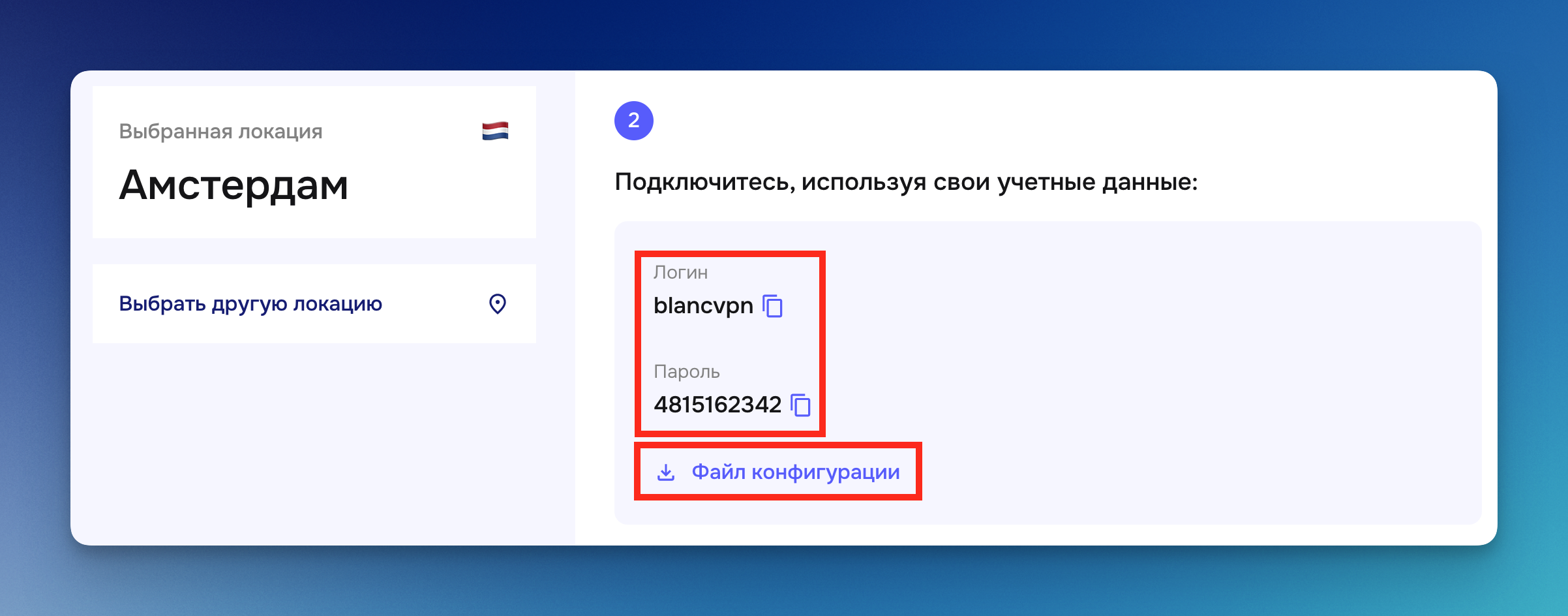
Получение конфигураций в Telegram
Откройте Telegram-бот. Введите команду /start, затем нажмите «Установить VPN» → нужная локация → «OpenVPN». Когда бот пришлёт файл, скачайте его.
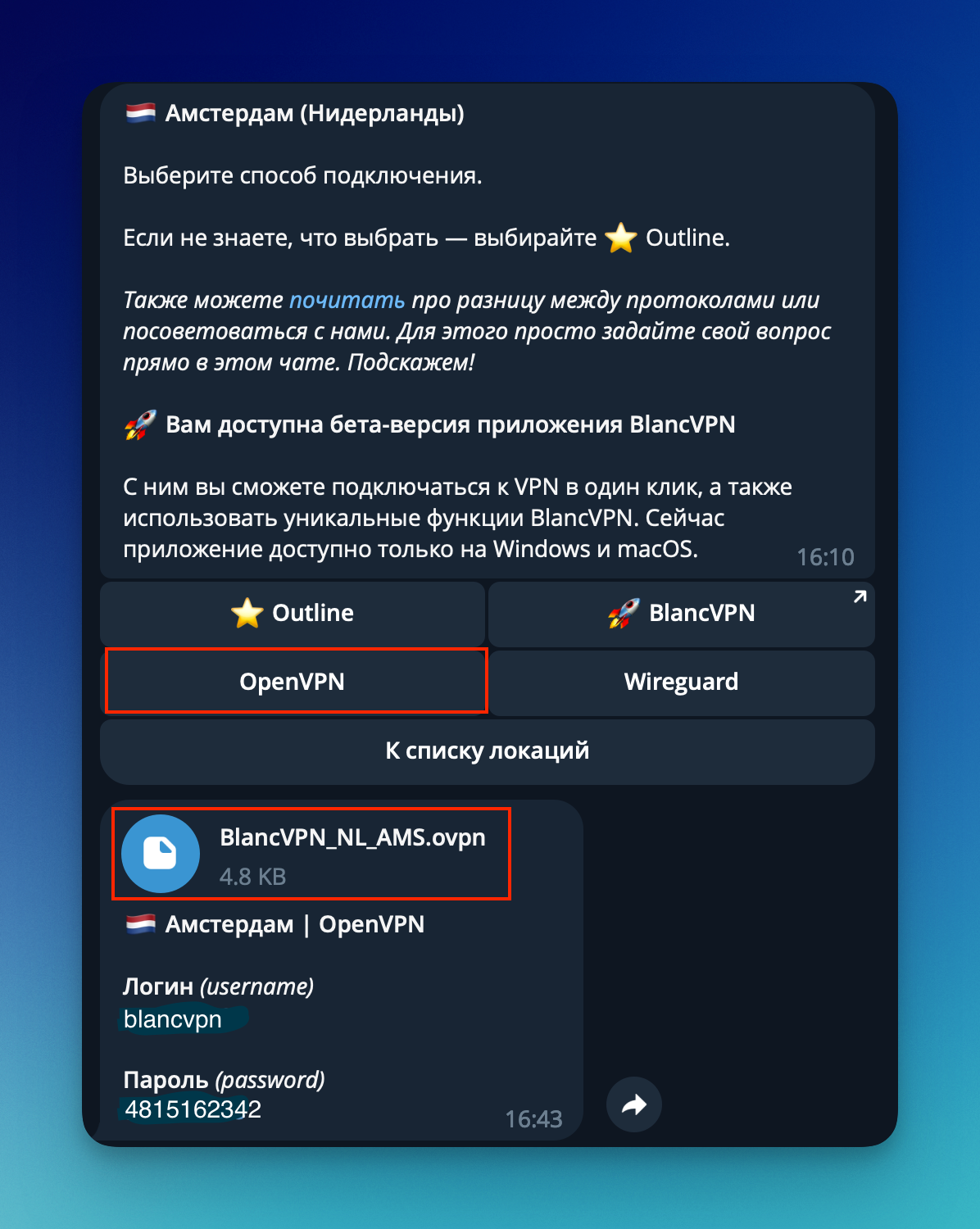
Настройка файла конфигурации
1. Откройте файл в любом текстовом редакторе. Например, подойдут Блокнот, Text или Notepad++. Для этого кликните на файл правой кнопкой мыши и выберите «Открыть с помощью» → ваш текстовый редактор.
2. Найдите в тексте строку tun-mtu 1400 и замените её на tun-mtu 1500.
3. Над этой строкой добавьте строки, как это показано на скриншоте
pull-filter ignore "ifconfig-ipv6"
pull-filter ignore "route-ipv6"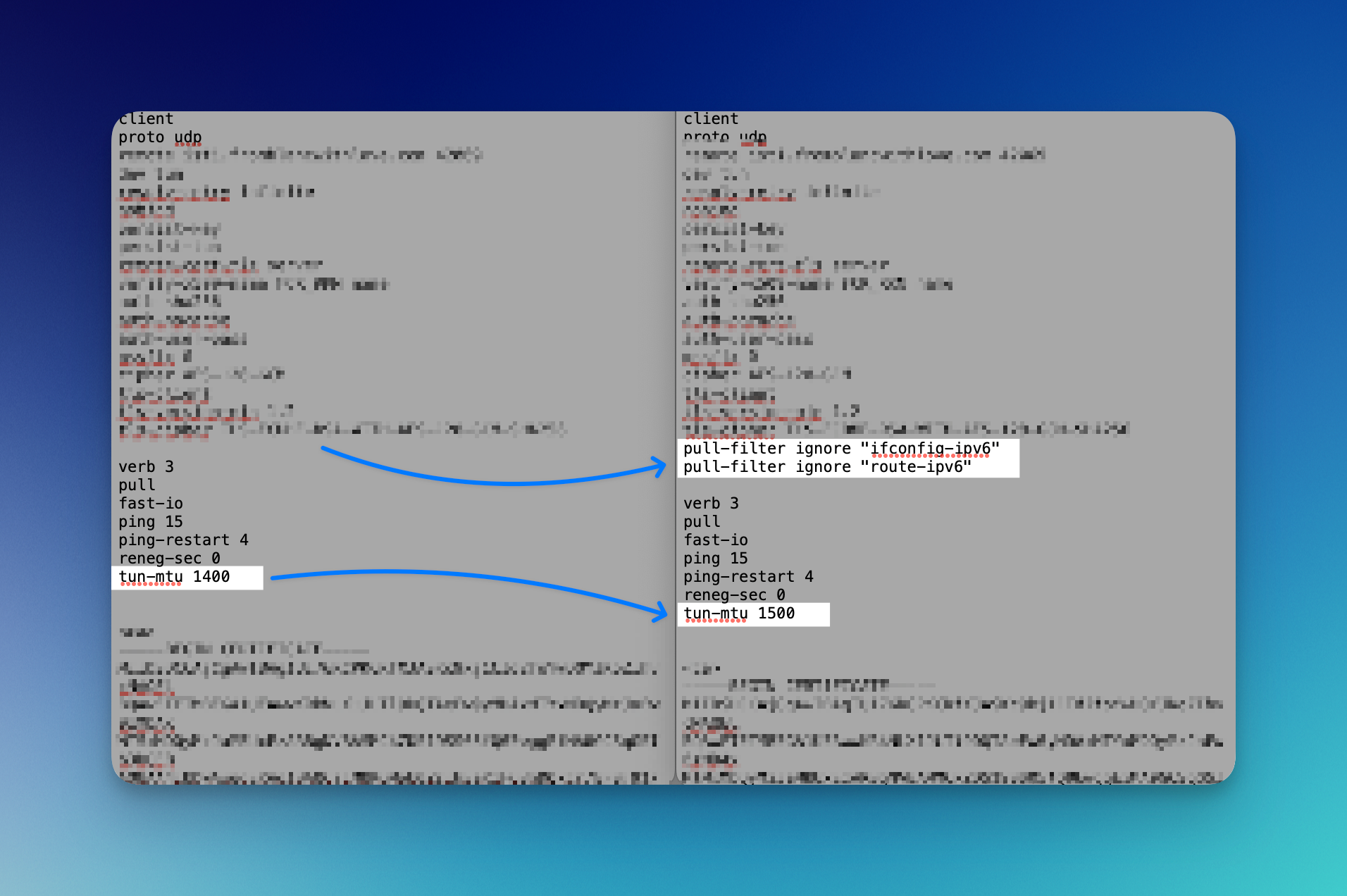
4. Сохраните файл.
Подключение к маршрутизатору ASUS
Настройка проводится через веб-интерфейс роутера. Чтобы к нему подключиться, откройте в браузере страницу с адресом 192.168.1.1 или router.asus.com. Также потребуется ввести логин и пароль от роутера.
Если вы не знаете их или изменили адрес веб-интерфейса и забыли его – сбросьте маршрутизатор до заводских настроек по инструкции в комплекте с устройством.
Подключение VPN
1. Откройте графу «VPN» в меню роутера слева. Если его нет, это значит, что ваша модель маршрутизатора не поддерживает подключение к VPN.
2. Перейдите на вкладку «VPN Client» («Клиент VPN») и нажмите «Add Profile» («Добавить профиль»).
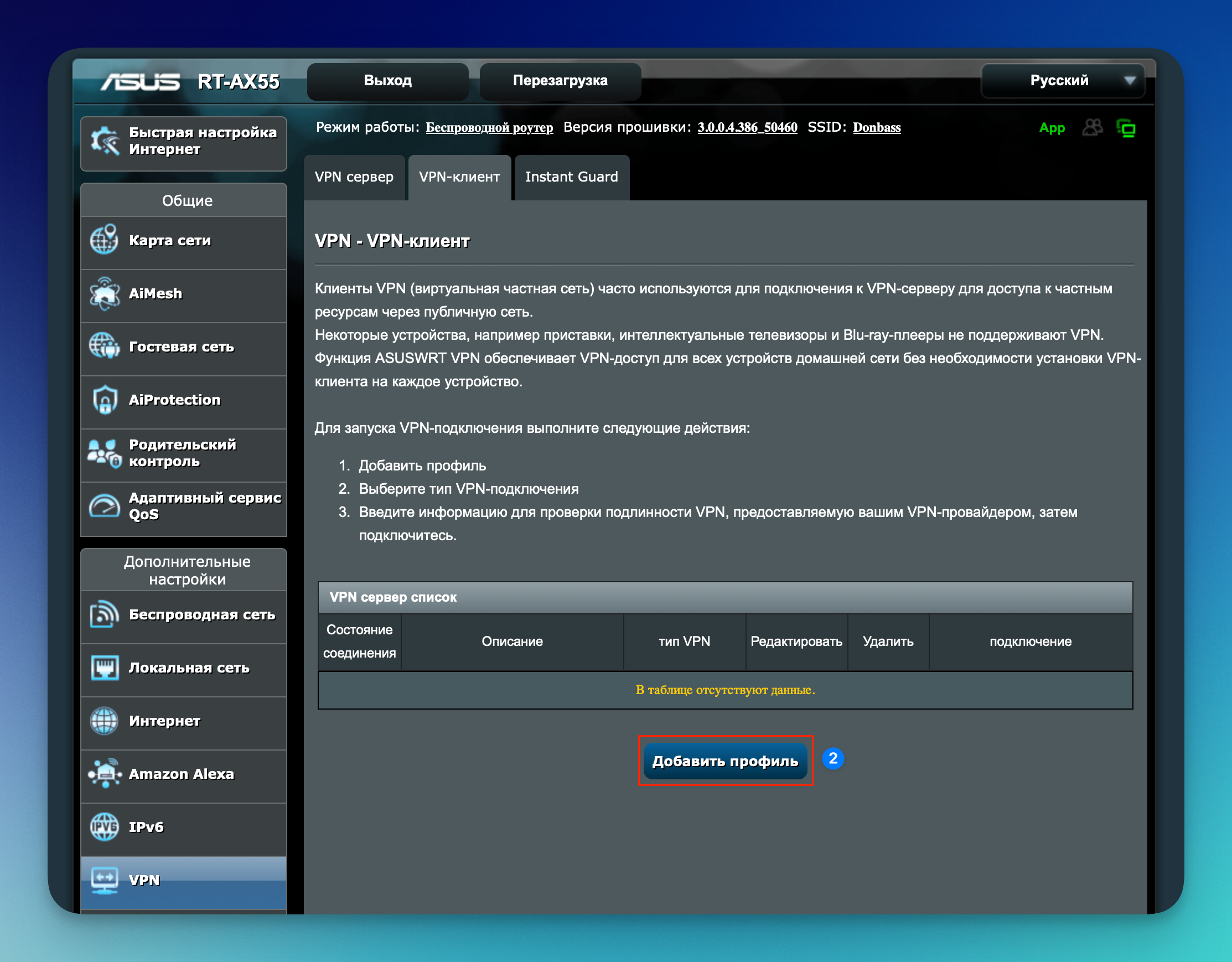
3. Выберите вкладку «OpenVPN».
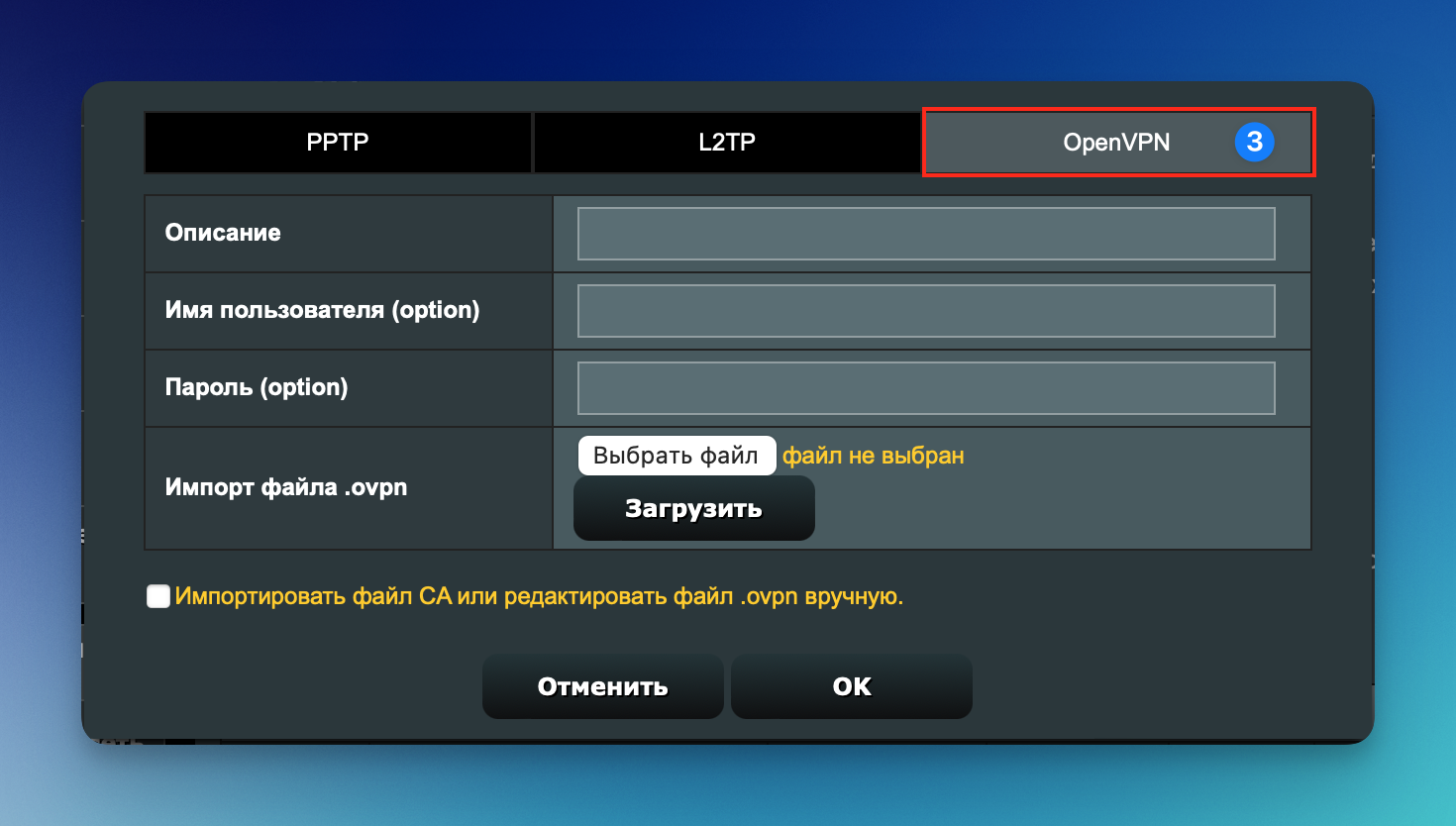
4. Заполните её. В строке «Description» («Описание») можете написать заметку для себя или «BlancVPN». В строке «Username» («Логин») укажите логин, а в строке «Password» («Пароль») – пароль. Логин и пароль вы получили в Telegram-боте BlancVPN или личном кабинете.
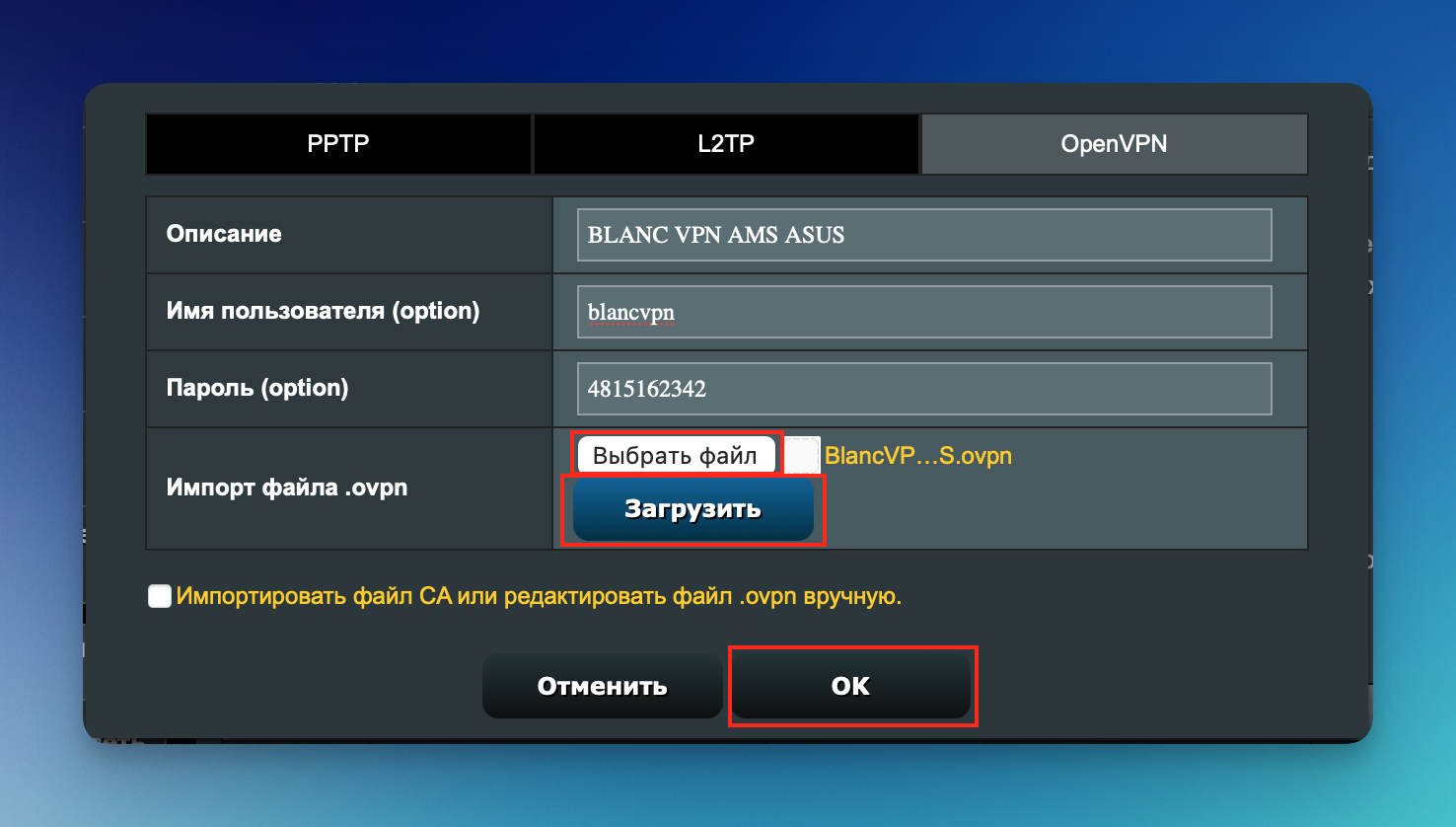
5. Теперь нажмите кнопку «Choose file» («Выбрать файл»). Откроется окно для выбора файла .ovpn. Вы получили его в боте. Выберите его и нажмите «ОК».
6. Нажмите «Upload» («Загрузить») и подождите, пока рядом с кнопкой не появится надпись «Complete» («Выполнено»). После этого нажмите «ОК».
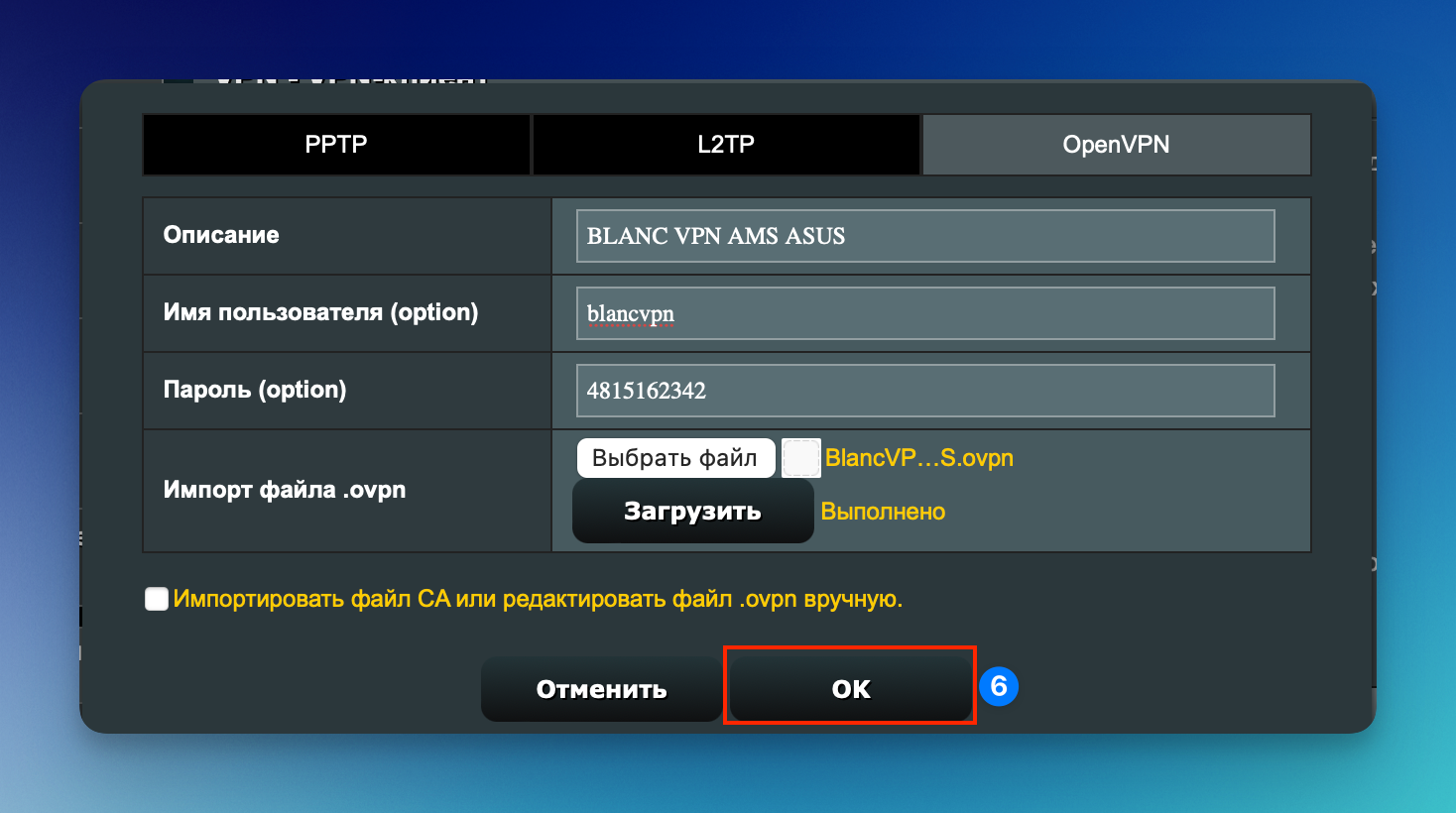
7. Нажмите «Аctivate» («Включено»). После соединения около названия профиля появится синяя галочка.
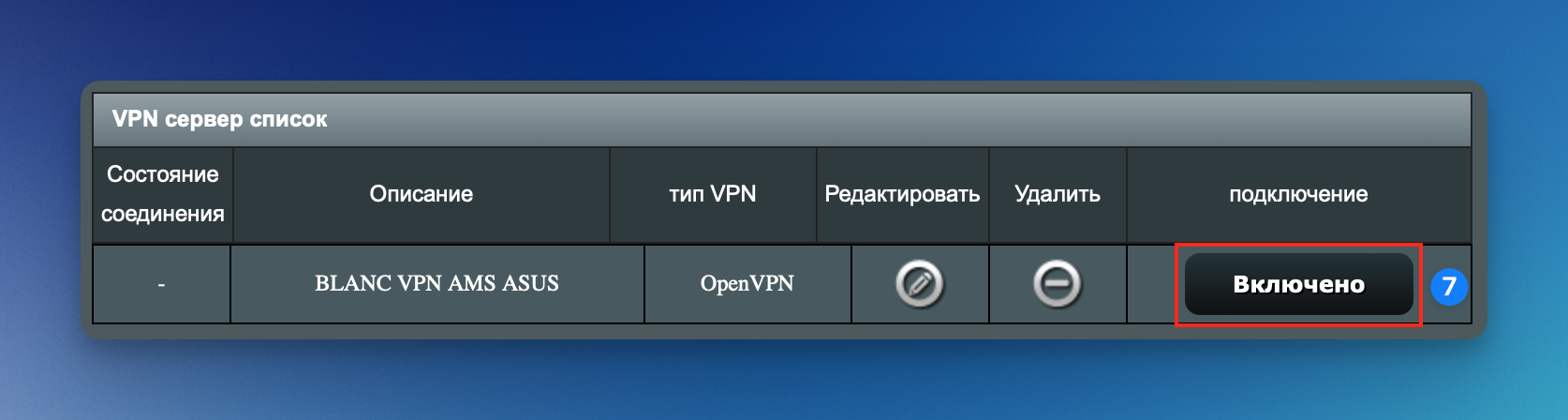
8. Чтобы отключиться от VPN, нажмите кнопку «Deactivate» («Отключено»).
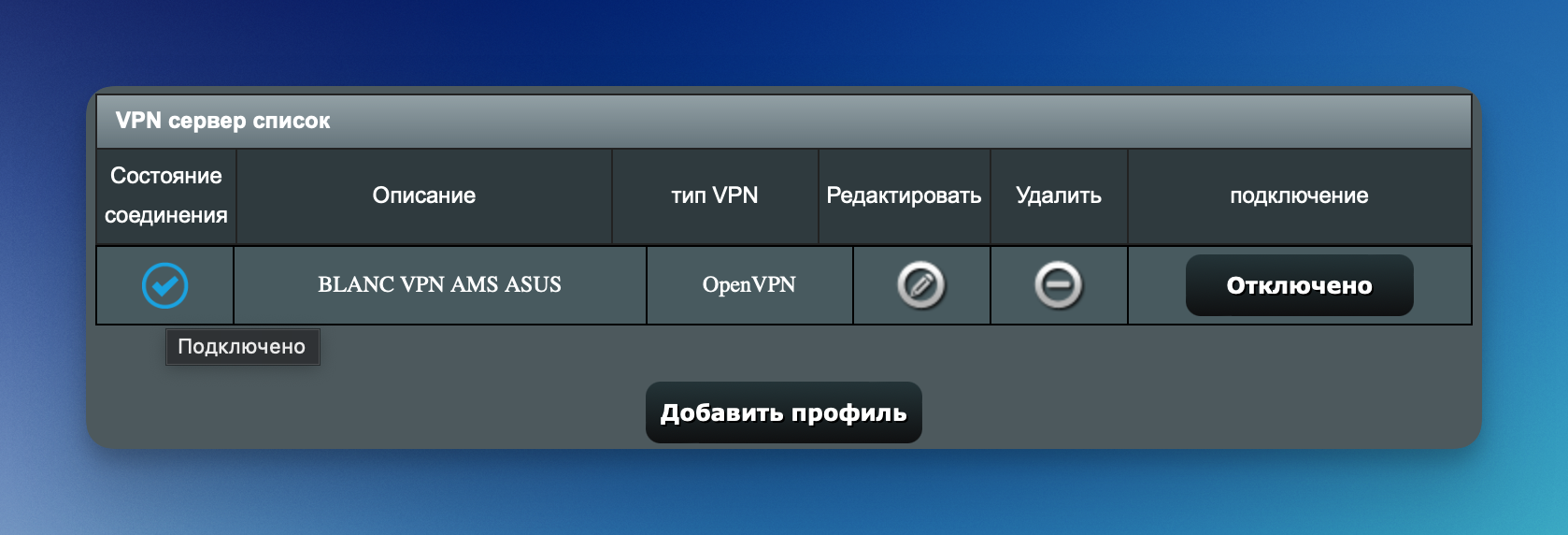
Если при подключении возникли сложности, напишите в нашу службу поддержки. Мы будем рады сделать всё, чтобы вам помочь!
Убедитесь, что BlancVPN работает
После настройки BlancVPN на вашем устройстве проверьте, правильно ли он работает